PDFs and Accessibility: What you Need to Know
Please note that this article has been updated as of November 2021 and can be found here.
PDFs have reigned as a standard document format among schools, businesses, and really anyone sharing information in the digital world. There are many reasons they have remained popular, so many in fact that we probably take for granted why they are so effective. PDFs are a perfect snapshot of a paper document, and can be universally opened across devices and applications with a consistent experience. Other documents like Word docs or Google docs may not always look the same when opened on different machines. PDFs are also easy to share, can be secured and locked down to prevent changes to the content, and are easy to create without advanced software or technical knowledge.
However, it’s important to remember that not all PDFs are created equal. In this article, we’ll look at two big questions you should ask yourself about the PDFs you’re using or creating, and we’ll discuss different Texthelp tools that can help you and your students make the most of PDFs as instructional content.
Are they accessible?
The first step toward using PDFs as instructional content is ensuring that they are accessible. Accessibility is what allows screen readers and other programs like Texthelp’s Read&Write software to recognize and interact with the text, for things like read aloud and highlighting. Many PDFs used in classroom or educational settings start out as textbooks or physical papers. In an effort to digitize those materials, teachers and students may use scanners to convert those paper documents to PDF format.
But that may not be enough to make a PDF accessible. Often, if you scan a piece of paper, it creates what’s called an image-based PDF. Text to speech software like Read&Write will see the PDF as one big image, rather than distinct letters, words and sentences that it can read or interact with. And for students who rely on text to speech, dictionaries, translators and other such tools to support them, they are left unable to read and study the material, which in turn can cause them to fall behind their classmates.
The easy solution then is to make sure your PDFs have undergone Optical Character Recognition, or OCR. This process will take the image of your scanned document and break it down into recognizable paragraphs, sentences, words and letters that can be read. Or in other words, make your PDF accessible. Many modern scanners will have a built-in OCR function, but Texthelp also offers several options to quickly and easily OCR your documents.
If you use Read&Write for Windows or Mac, you can use the Scan feature on the toolbar to OCR a PDF. You can select an existing PDF you’ve saved on your computer, OCR it, and then either replace it or save the new, accessible version in another location. You can even connect a scanner or digital camera to your computer, and OCR textbook pages or handouts right into an accessible PDF format. Then you’ll be ready to read the PDF using either the Read&Write PDF viewer or PDFAloud in Adobe.
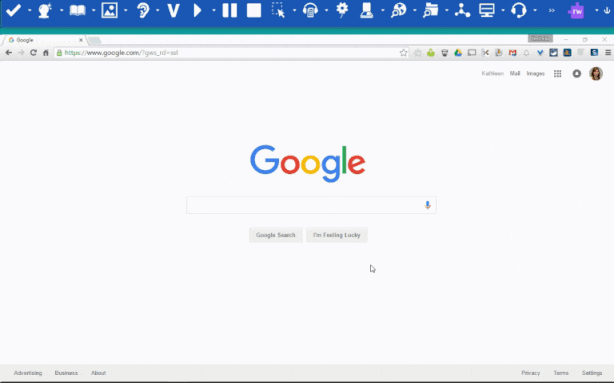
Are they usable?
Ensuring that your PDFs are accessible removes an enormous barrier for students who rely on text to speech and other support tools to help them read and absorb classroom content. But it’s not the only factor to consider if you want your PDFs to be truly usable for students. Some PDFs may technically be accessible and readable, but they don’t actually read well. You may have experienced one of the following issues with a PDF:
- Some of the paragraphs read out of order
- It randomly jumps between different sections of the page, i.e. from a paragraph in the middle of the page to some footnote text at the bottom of the page
- Images don’t have alt tags
- Mathematical equations or data charts are not read at all
In these cases, using a PDF markup or flow editing tool can help to correct these issues and improve the reader’s experience. Texthelp’s Read&Write for Windows software includes a Flow Editor tool that can help here. Flow Editor allows you to open a PDF and adjust the reading flow, add sentence or paragraph breaks, add alt text, and more.
If there is text on the page that you want to exclude from the flow (page numbers or footnotes for example), you can simply click to remove them from the listed Reading Order. You can also reorder existing sections of text, for example if you want a caption on a chart to be read after a certain paragraph where that chart is referenced.
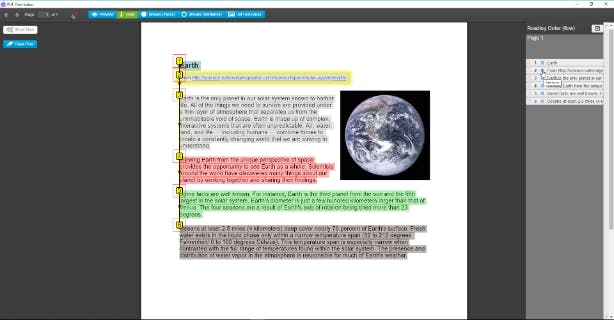
Another popular use of the Flow Editor is adding alt text to images, charts and diagrams, mathematical equations, and more. Alt text, or alternative text, is a description of an image that explains it to readers who may not be able to view or access it. It’s best practice to provide alt text for all inaccessible images or text in a document, so readers who use screen readers or other text to speech programs can still get an understanding of what those images are trying to convey.
To add alt text with Flow Editor, just trace a box around the image or area on the page that you want to make accessible. Then type the alt text you want to have read. You can also fit this alt text into the flow of the rest of the document as previously mentioned.
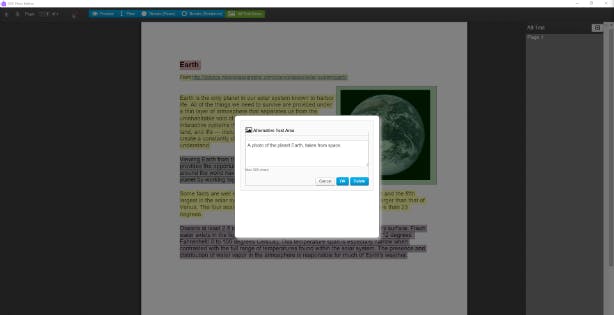
These are just a few examples of the tools that Flow Editor provides to make your PDFs fully accessible, and fully usable, to all students. Once a PDF has been marked up with Flow Editor, students can open that PDF with the Read&Write for Windows PDF Viewer, and it will recognize the new flow, alt text, and any other customizations you’ve added.
In addition, you can now also read these newly marked up PDFs with Texthelp’s Read&Write for Google Chrome. So for you Google Drive users, just drop your PDF into Google Drive and then use Read&Write for Google Chrome to open the PDF and read with the flow, alt text and other markup you’ve created. This provides another way for students to access accessible and usable instructional content wherever they are, on multiple types of devices.
Have you tried out any of these Texthelp tools to make your PDFs accessible and usable instructional content? Let us know in the comments section below! Also check out this article about inaccessible PDFs from our friends at Claro.