Create audio files, customize your toolbar, and more with Read&Write for Google Chrome
Read&Write for Google Chrome users have yet another reason to be excited about the literacy support toolbar used by over 4.5 million students and teachers in classrooms across the globe. Today we’re excited to announce several new updates available for immediate use, including:
- Speech Maker - Select text in a Google Doc or the Web and create an MP3 file with a single click.
- Customizable Toolbar - You can now add, remove and re-order individual features on the Read&Write toolbar
- Keyboard Accessibility - Improved keyboard accessibility is now available. Just activate the toolbar and use your arrow or tab keys to choose the feature you need.
- Improvements to our Icons, Dictionary, Translator, and more!
Check out the quick video below, and continue reading for more details.
Requests for new and updated Read&Write for Google Chrome features are quite common at Texthelp. As always, we try our best to integrate many of these requests into our updates, so hopefully this release contains some of the things you’ve been waiting for…
Speech Maker
Now students (or their teachers) can select text from any Google Document or Web page and turn it into an audio file. This is great for students who are on the go, or prefer listening over other methods of consuming text. It is also great for instructional purposes where students are paired with a book and can follow along as they listen through their earbuds.
After text is selected, clicking the new Speech Maker icon will create and download an MP3 file to the folder you have designated for downloads. This may be the desktop or downloads folder for Windows and Mac users, or a specific Google Drive folder for Chromebook users. Once downloaded, you can move the file to any folder. For example, storing the file in Google Drive would make for easy playback from a phone while traveling to and from school.
Customizable Toolbar
One of our top requests has been the ability to customize the Read&Write for Google Chrome toolbar. Our latest update adds this functionality via the Settings menu on the toolbar.
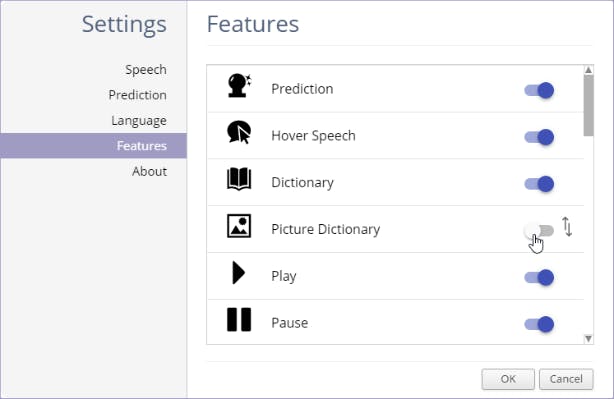
Just click the Settings gear on the toolbar, go to Features, and turn on or off any feature as needed. You can also easily change the order of features by clicking and dragging them to the desired location. Reducing or changing the layout of features can be beneficial for students who have low screen resolutions, require testing accommodations, or find it easier to navigate a toolbar with fewer features.
One new change is that by default, the Fact Finder tool is now turned off. No need to worry though, you can easily turn it back on through the Settings menu mentioned above.
Keyboard Accessibility
Improved keyboard accessibility means that users can now activate the toolbar and navigate to any feature using only the keyboard.
When in a Google Doc, just click and release the “Ctrl” key followed by the down arrow key to activate the toolbar. Then use the Tab key to tab through the icons on the toolbar, and use Enter to activate the feature you want to use.
When on a webpage with the Read&Write toolbar open, use the Tab key here to tab through the icons and then use Enter to activate a feature. You can even open the Read&Write toolbar with a handy Chrome keyboard shortcut - click “Alt” to select the Chrome settings button, and then just arrow over to your Read&Write puzzle piece and click Enter.
You can check out some more Read&Write keyboard shortcut tips in this support article.
Additional Updates
Many teachers have emailed or commented during training sessions that students need to be able to copy and paste definitions from the Read&Write dictionary. Previously when clicking inside of the dictionary window however, the definition would begin to read aloud. Now users will find a separate play button next to each definition. This allows students to select, copy and paste the definitions as needed. This update also applies to the translator tool.
New high quality icons will also give you a clean, crisp experience regardless of your screen resolution. The toolbar is also now touch friendly, which is good news for anyone using a Chrome pixel, Microsoft Surface Pro, or other touch friendly device running Windows, Mac or Chrome OS.
Finally, many schools choose to deploy Read&Write to all users in a domain. This is great in most situations, but can frustrate some students that do not want the software showing up when they are in a Google Doc. Now those students can right-click on the Read&Write icon while on the web, then navigate to Options and choose to disable Read&Write. While still technically deployed, they will not see the puzzle piece icon when in Google Docs. This can always be changed by going back into Options and choosing to enable.
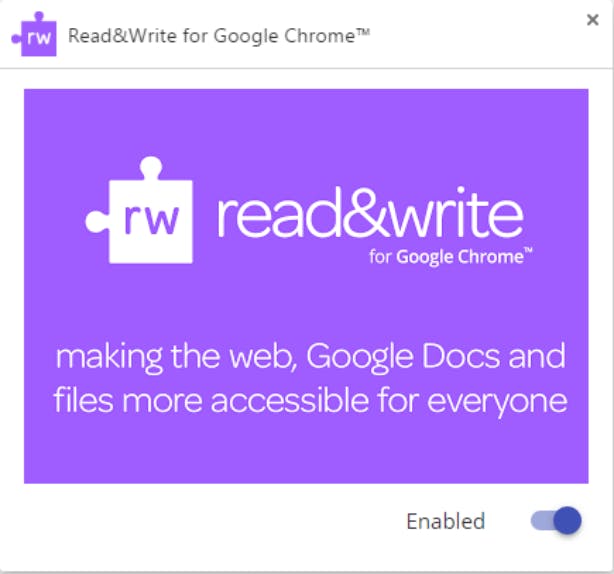
Summary
As you can tell, there are lots of new updates in this release that are worth checking out. All of these new features will roll out to users over the next several days. In addition, we've turned on Speech Maker for all users - so if you've already used up a 30 day free trial, you can still try out Speech Maker from now until June 17th, 2016.
We hope you enjoy these and the many more updates to come. Be sure to give us feedback in the comments area below, or join our Educator community.