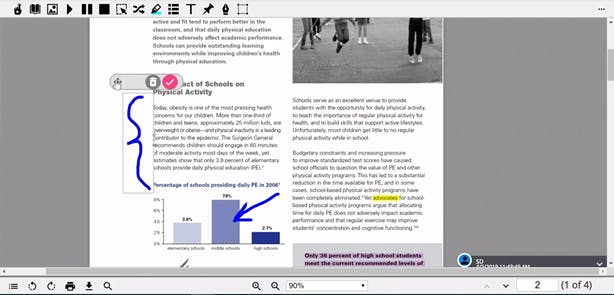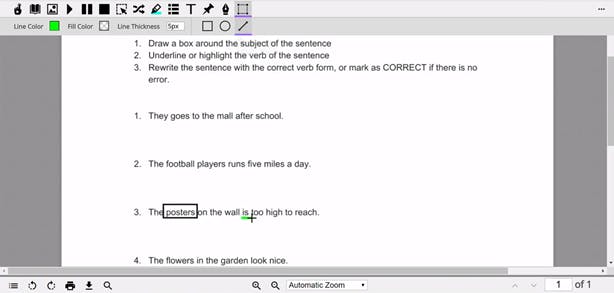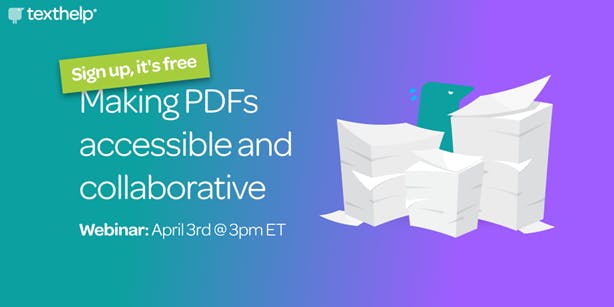Transform PDFs with the Texthelp PDF Reader
Portable Document Format (PDF) files continue to be one of the most popular file formats found both on and off the web. They’re great when you need to retain formatting, restrict others from editing, or save a digital copy of a file. PDFs are also easily viewable on devices ranging from phones to Chromebooks.
However, when it comes to accessibility, engagement, and collaboration within PDFs, the file format falls short. That’s why we've created the Texthelp PDF Reader, which provides a speedy experience while integrating all the bells and whistles anyone looking to interact with PDFs would want. Read on to find out more.
Depending on the application used to view PDF files, many PDF viewers fall short in areas such as:
- Accessibility
- Responding to questions
- Creating text, voice, or other annotations
- Making or replying to comments
- Real-time collaboration
The Texthelp PDF Reader, available for Read&Write for Google Chrome, Read&Write for Windows and Read&Write for Mac, aims to help remedy many of these common shortfalls. Built from the ground up, our Reader provides a lightning fast experience for anyone looking to interact with PDFs.
Accessing the PDF Reader
If you are using Read&Write for Google Chrome, watch this video to learn how to open PDF files in Google Drive, the web, or even your local hard drive.
If you are using Read&Write for Windows or Mac, simply click on the PDF Reader icon within the Read&Write toolbar to open your PDF file.
The Tools You Love, Now Available in PDFs
Once you’ve opened a PDF through any of the above methods, you can use the Read&Write tools you know and love to:
- Read text aloud
- Look up words in the Dictionary and Picture Dictionary
- Translate words
- Highlight text
- Build vocabulary lists
Collaboration & Annotation in Read&Write for Google Chrome
The Texthelp PDF Reader in Read&Write for Google Chrome also comes with handy collaboration features like commenting and annotations.
Commenting
To use commenting, first select some text, then click the comment icon to the right of the selection and make a comment (just like in Google Docs). You can even use word prediction or speech input to help you type, or create an audio comment using your voice! You can also insert images or links, and listen and respond to others’ comments made in PDFs shared through Google Drive.
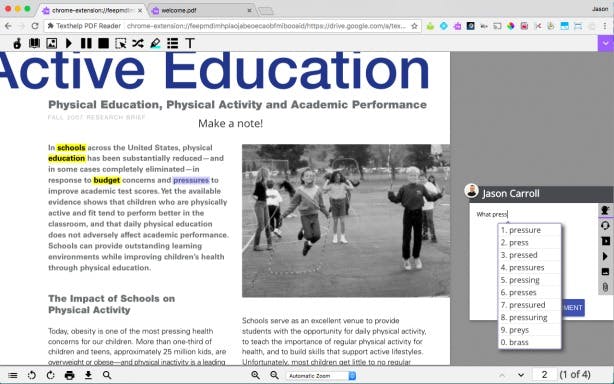
Typewriter
Use the Typewriter Tool to annotate files or fill in the blanks on worksheets. Simply click the “T” icon from the toolbar, click where you would like to insert your text, and start typing. As with comments, you can use prediction and dictation to help.
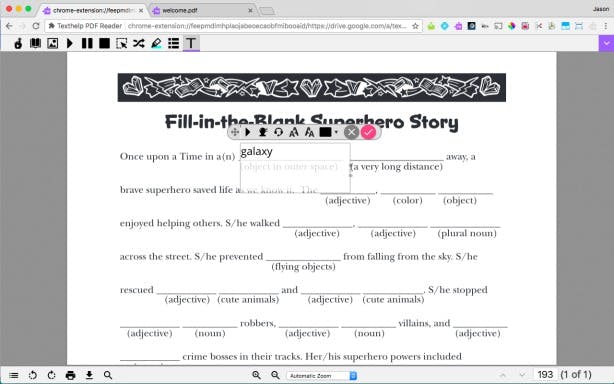
Freehand Drawing
The freehand drawing tool is perfect for anything from marking up your own document, to circling answers on an assignment. To use, just click the Freehand Drawing button, adjust the color and line thickness settings, and start drawing. This feature is especially great for touchscreen devices.
Shapes Drawing
The Shapes Drawing tool includes options for squares, circles and lines with customizable line color, fill color and line thickness. Use it for circling/boxing the answer to a multiple choice question, underlining important details in a reading passage, and so much more.
But wait, there's more!
For even more ways you can use the Texthelp PDF Reader, including its integration with Google Classroom and our digital STEM tool, EquatIO, check out a recent webinar on ‘Making PDFs Accessible and Collaborative’.
Tell Us What You Think
Use the feedback within Read&Write or the Comments section below to send us feedback anytime. We look forward to hearing from you!